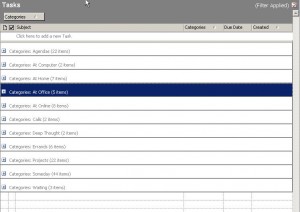This is the third in a series about Getting Things Done with Outlook.
A context sensitive list of next action items is key to making effective use of one’s time and actually getting things done. This 43 Folders post really drives that point home. It wasn’t until after I read GTD that I began making use of Outlook’s Tasks effectively. Prior attempts at using Outlook Tasks ultimately led to an unmanageable list of top priority tasks with due dates well in the past.
The the four major points I took away from GTD in relation to tasks were:
- Group tasks into context sensitive categories
- Don’t attempt to place a due date on all tasks
- Forget about using priorities to tasks
- Break up large tasks into bite sized chunks
Getting Things Done does an excellent job of explaining the hows and whys of the above listed points, so there’s no reason to repeat them here. However, the book is agnostic to the tool one chooses to manage these next action items. If one chooses Outlook, there are a few things that can be done to make next action items more manageable:
- Assign a category to each task. This is what will make the tasks context sensitive. So, assign a category such as At Online, At Office, and Calls to each task. I have some special categories that I use somewhat differently:
- Agendas I keep an Outlook task for each person I communicate with regularly or each meeting I regularly attend. The memo portion of the task holds any agenda items that might come between communications. Then, when I see the person or attend the meeting, I can open the task and look at any items I need to mention. This really cuts down on random emails and phone calls for small things.
- Projects I keep a task for each current project. There should be at least one next action item (with a different category assigned of course) for each project. These are useful to look at during regular reviews. The memo field can be used to capture high level next action items that can not be acted on quite yet.
- Someday This is very similar to the Projects category. These are inactive projects that may taken on someday. Promoting these to active projects, when the time is right, is as easy as changing the category to Projects.
- @Datebased These are the only tasks that I put a due date on. As I mentioned back in my calendar post, some things need to get done on a certain day, not at a certain time. By using a filter, which I’ll explain later, the list is kept short and uncluttered by future items. This is a great way to handle these date sensitive action items.
- Sort the task list by the created date in ascending order No, this does not mean the tasks get done in order. That almost never happens. This ascending date sort will ensure that older tasks float to the top of lists though. This is especially useful in longish lists. This column is not displayed by default, in order to sort by it, you’ll need to add it to the header (left click on the header and click on column chooser.
- Group tasks by Category This is a big deal and one of the reasons Outlook and other electronic organizers (Palm included) make managing next action lists easy. Since all the tasks have a category, the category groups can be easily collapsed so that one can focus on the right next action item in a given context without being blinded by all the other items.
- Apply a few filters Some simple filters will keep the task list uncluttered by hiding completed tasks as they are ticked off as well as hiding tasks with due dates that are in the future. Each one of the following criteria are entered into the filter dialog (under the advanced tab):
- Complete not equal to Yes
- Due Date on or before today
- Due Date does not exist
The the image below (click to enlarge) shows my current lists of next action items, agenda items, projects and someday items. Clicking on any of the groups will expand it to show the tasks contained within.
This may look like a lot of work, but it only takes minutes to set this up; you’ll get these minutes back hundreds of times over when using these lists in practice. The effective use of next action items will keep things from slipping through the cracks and answer the “what should I do next” question. Organizing these items in Outlook properly will make entering them easy and will also put them at your fingertips when you are ready to tackle that next action item.